まだM2MacBook Airは届いていません。おそらくは8月に入ってすぐの到着ではないかと思います。新しいMacBook Airをどのように設定するのか考え中なのですが、そんな中「これは外せないよね」という便利アプリを6つ選んでみました。
- YOINK
- Better Touch Tool
- Alfred
- Paste
- ⌘英かな
- Bartender
ひとつずつ紹介していきましょう。
1.Yoink

感覚的には1番お世話になっている気がします。ビジネスでMacを使う場合に肝となるのがフォルダ管理。それでありながら、Mac版Microsoft 365で「名前を付けて保存」すると、直前に保存したフォルダが勝手に指定され、気付かないままに保存してしまうことが多々あります。そうなるとファイルを「もともと保存したいと思っていたフォルダへ移動」させなくてはなりません。またファイルが大量に溜まってくると古いファイルや、分類的にまとまっているファイルをフォルダ分けしたくなります。その際、MacのFinderはWindowsのエクスプローラーと比較して使い勝手がよくありません。そこでYOINKの登場です。
YOINKをわかりやすい言葉にしますと、「ファイルをフォルダ移動する際の一時退避場所」ということになります。
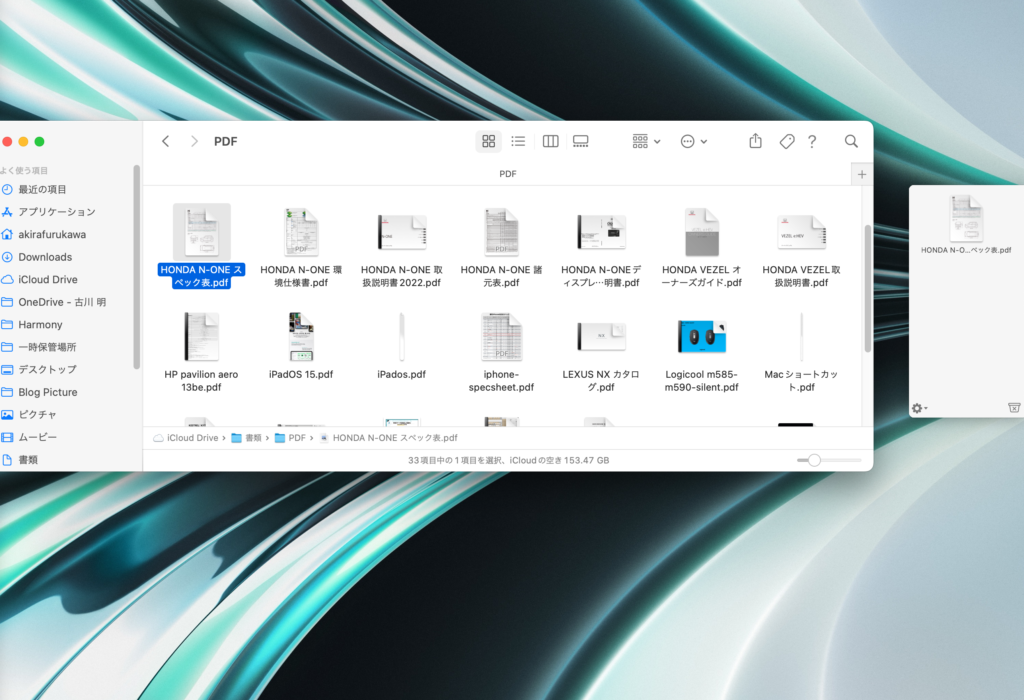
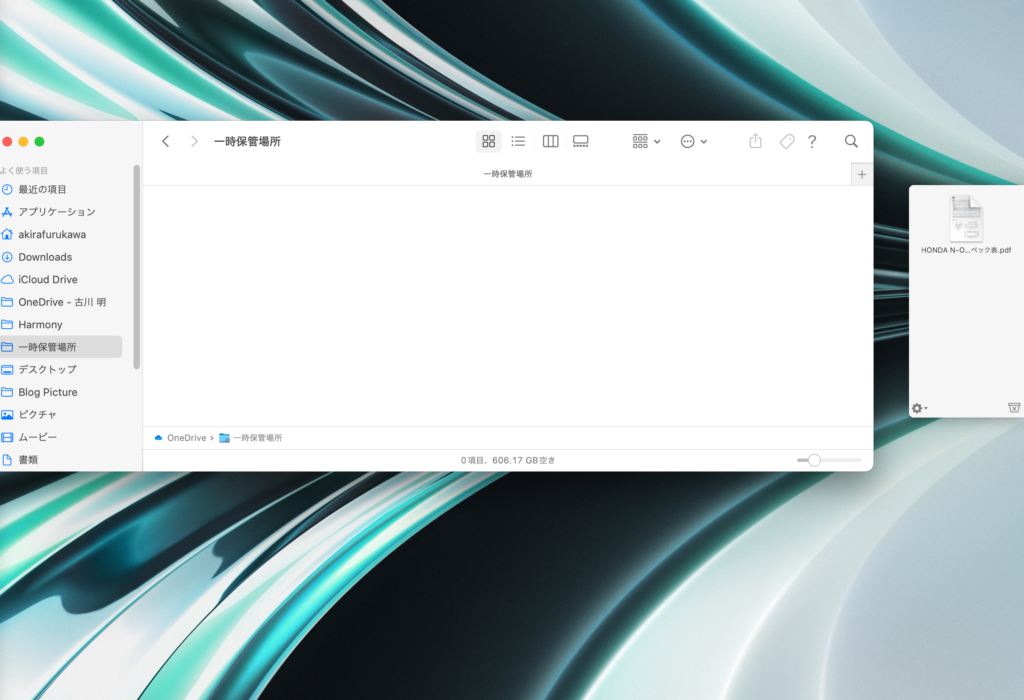
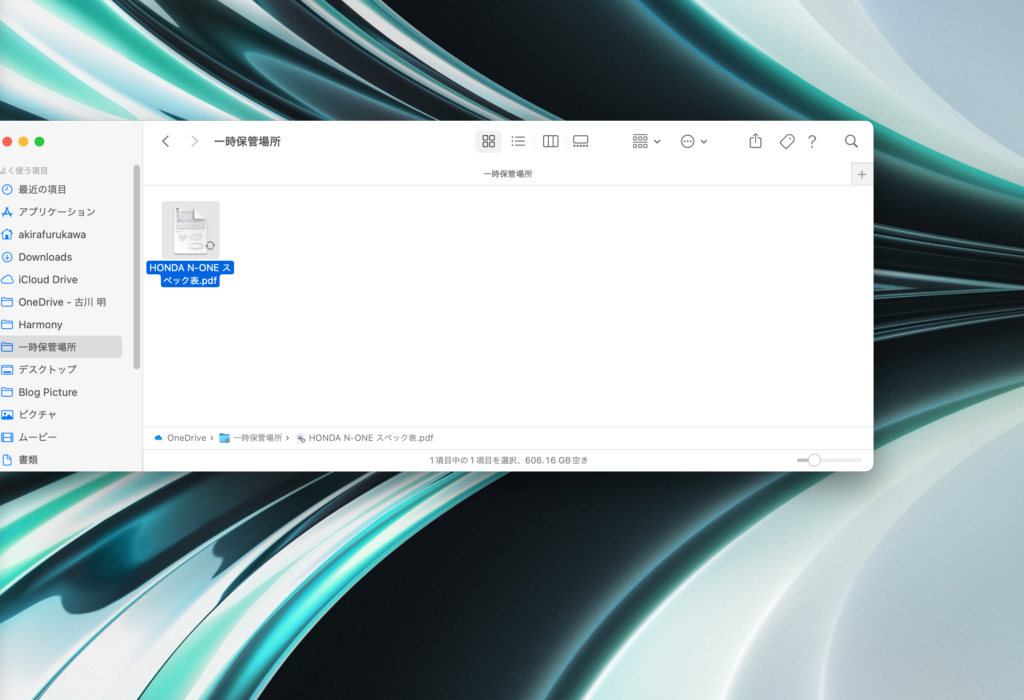
2.Better Touch Tool
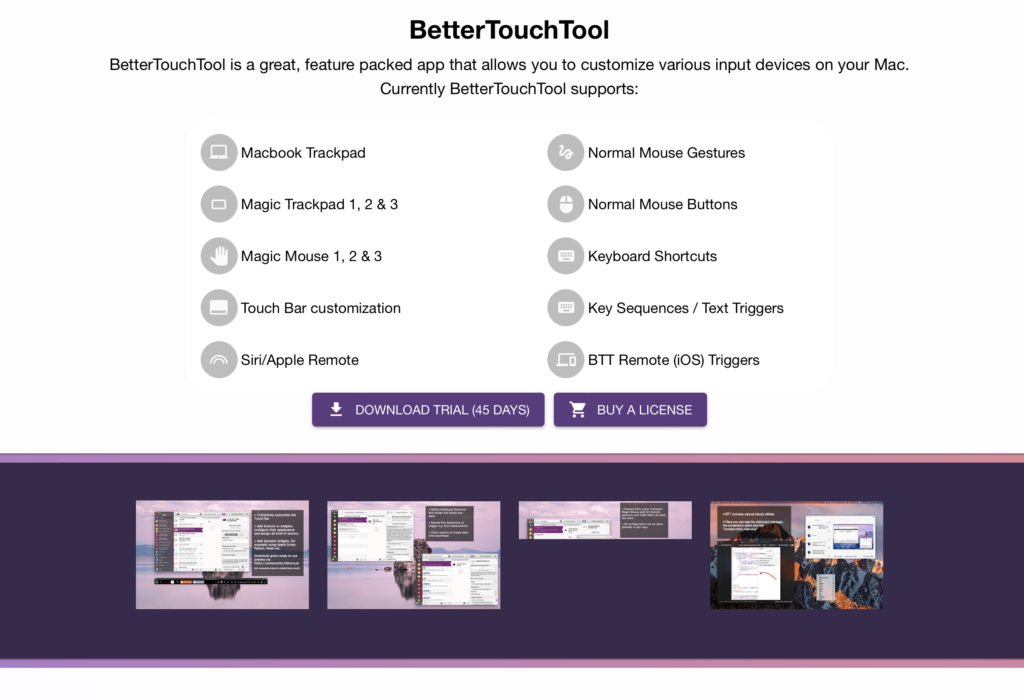
Mac使いの人には非常に評判の良いアプリで、ほぼ定番と言って良いものですが、実はあまり活用していません。トラックパッド、マウス(それも2種類とか)を使い分けるのですが、そのせいでアクションを覚えられないのです。どれかに統一するともっと有効活用できるような気がするのですが。しかし、ふたつ便利に使っていることがありまして、ひとつは「ウィンドウスナップ」という機能です。このウィンドウスナップという機能は専門のアプリもありまして、有名なのはMagnetというアプリですが、MagnetがMacBookの機種によっては相性の良くないものがあるようで、気持ちよく動いてくれません。Better Touch Toolのウインドウスナップ機能はMagnetほど高機能でありませんが、シンプルにそして確実に動いてくれるという安心感があります。
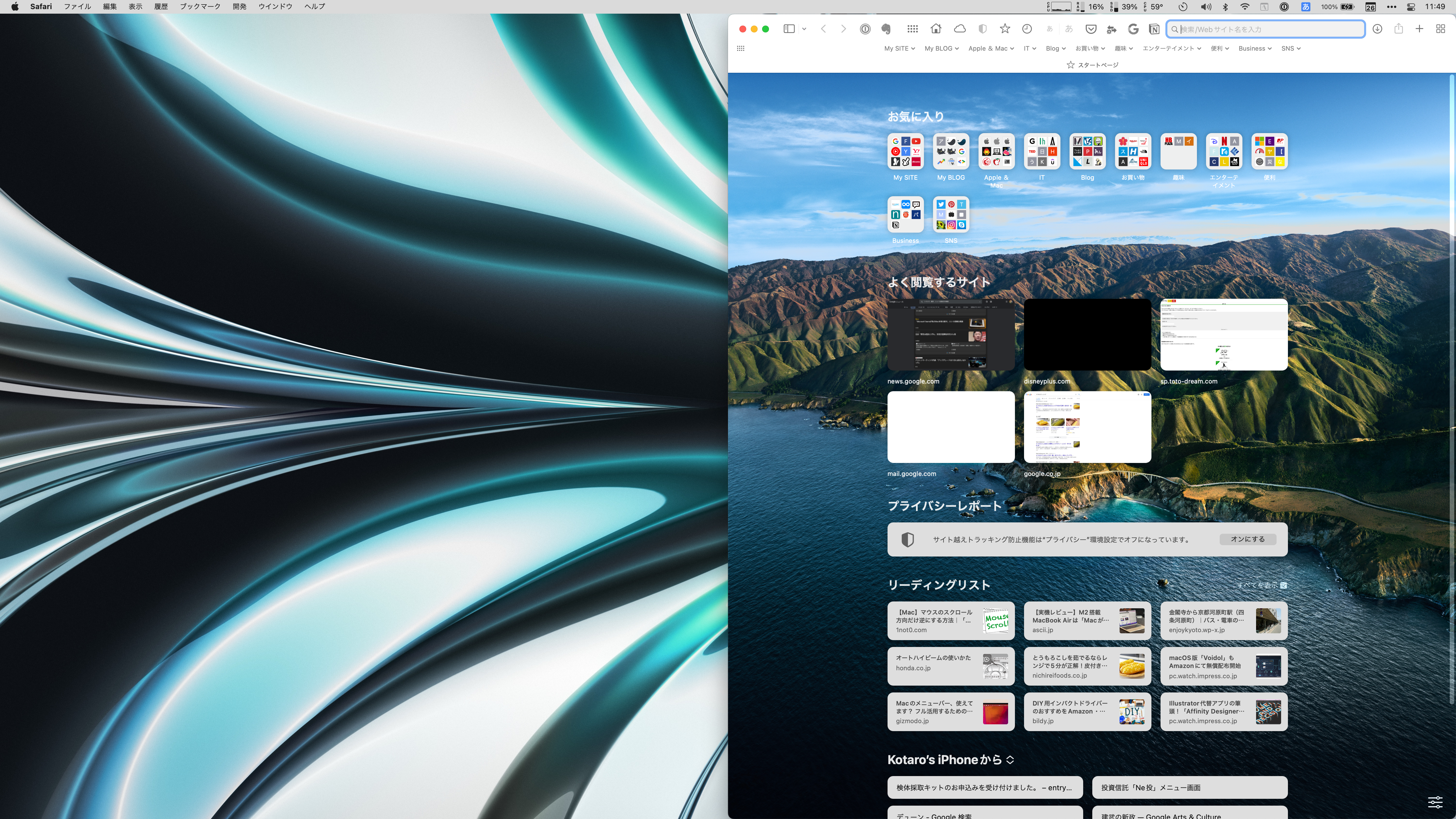
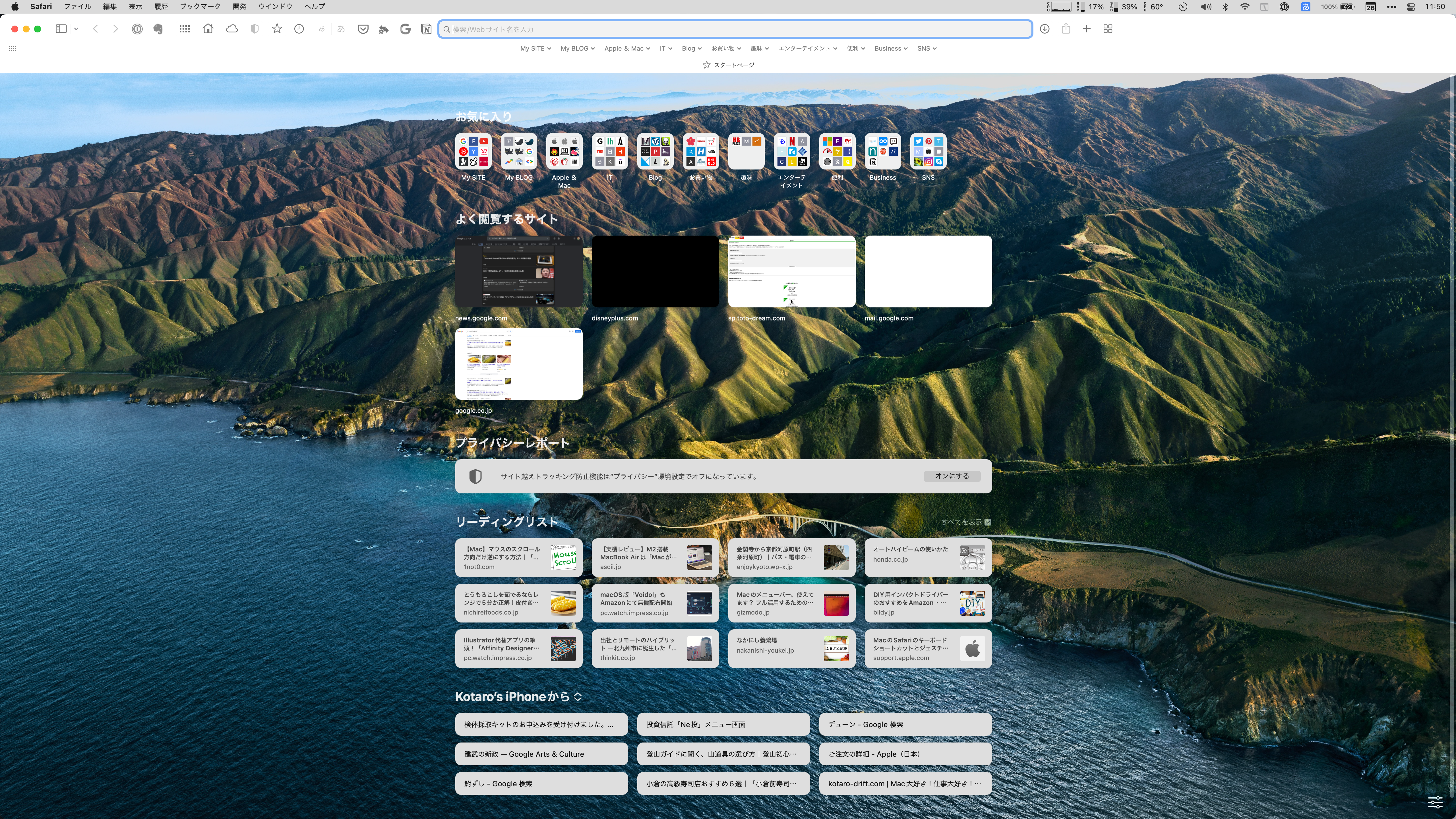
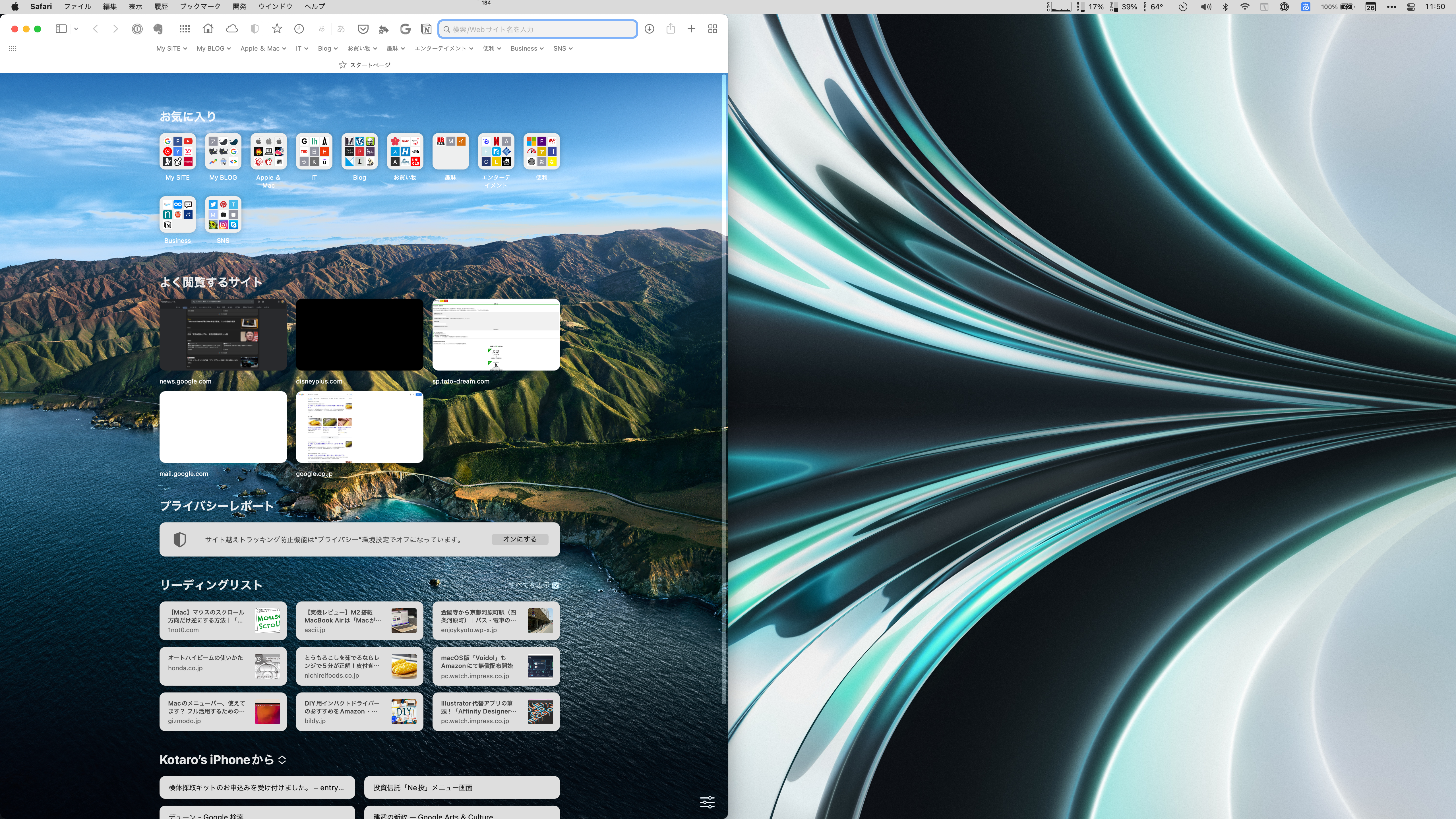
アプリの上の方をドラッグしてそのまま右端へ持っていけば右半分の画面に、上に持っていくと全画面に、左端に持っていくと左半分の画面になります。
もうひとつがタッチバー搭載MacBook Pro専用の機能ですけどタッチバーをカスタマイズできます。便利というほどではありませんが、たまに便利かなと思います。
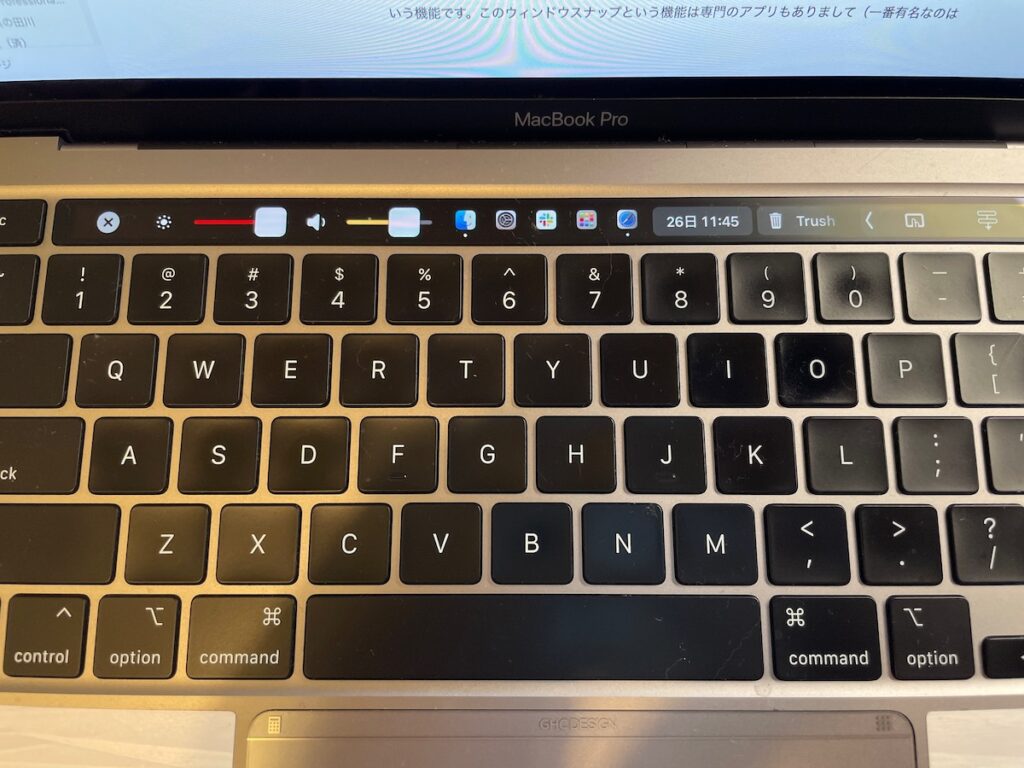
もっと活用したいと思っていますが、実はいろいろと設定しているので設定したことを忘れているだけという機能もあるかもしれませんが、ひとつのアプリで2つの機能が使えれば十分とも思えます。
3.Alfred
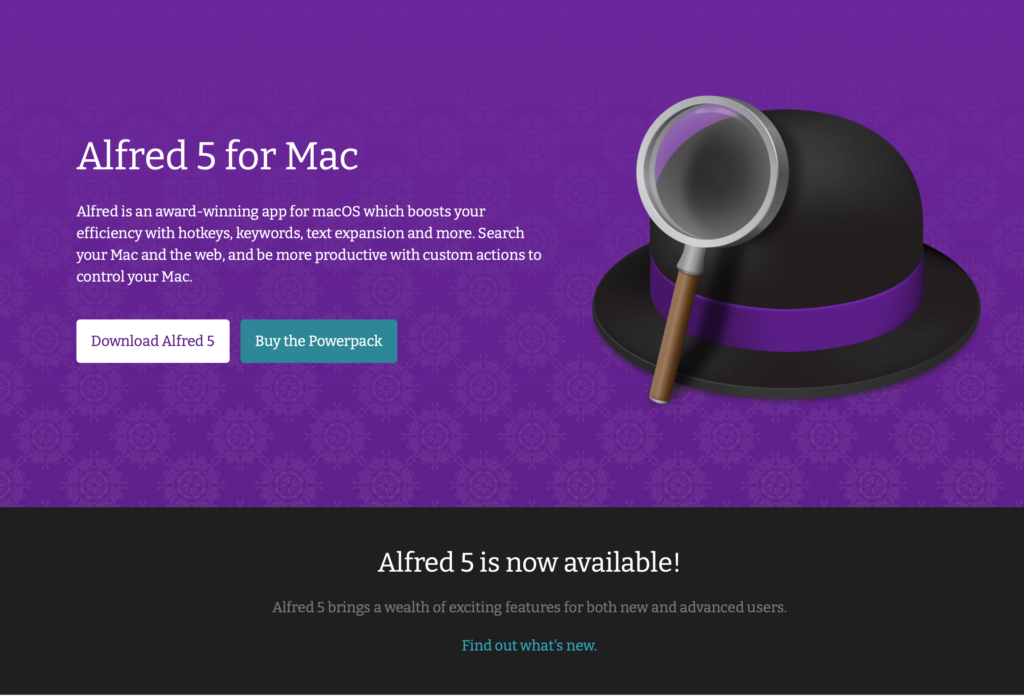
ランチャーアプリというやつですね。Mac使いの人は結構入れているのではないでしょうか。私は⌘+スペースで起動するようにしています。MacにはSpotlightという機能がデフォルトでありますが、Spotlightの機能を利用する前にAlfredを使い始めたせいですけど、Spotlightはほぼ使ったことがありません。
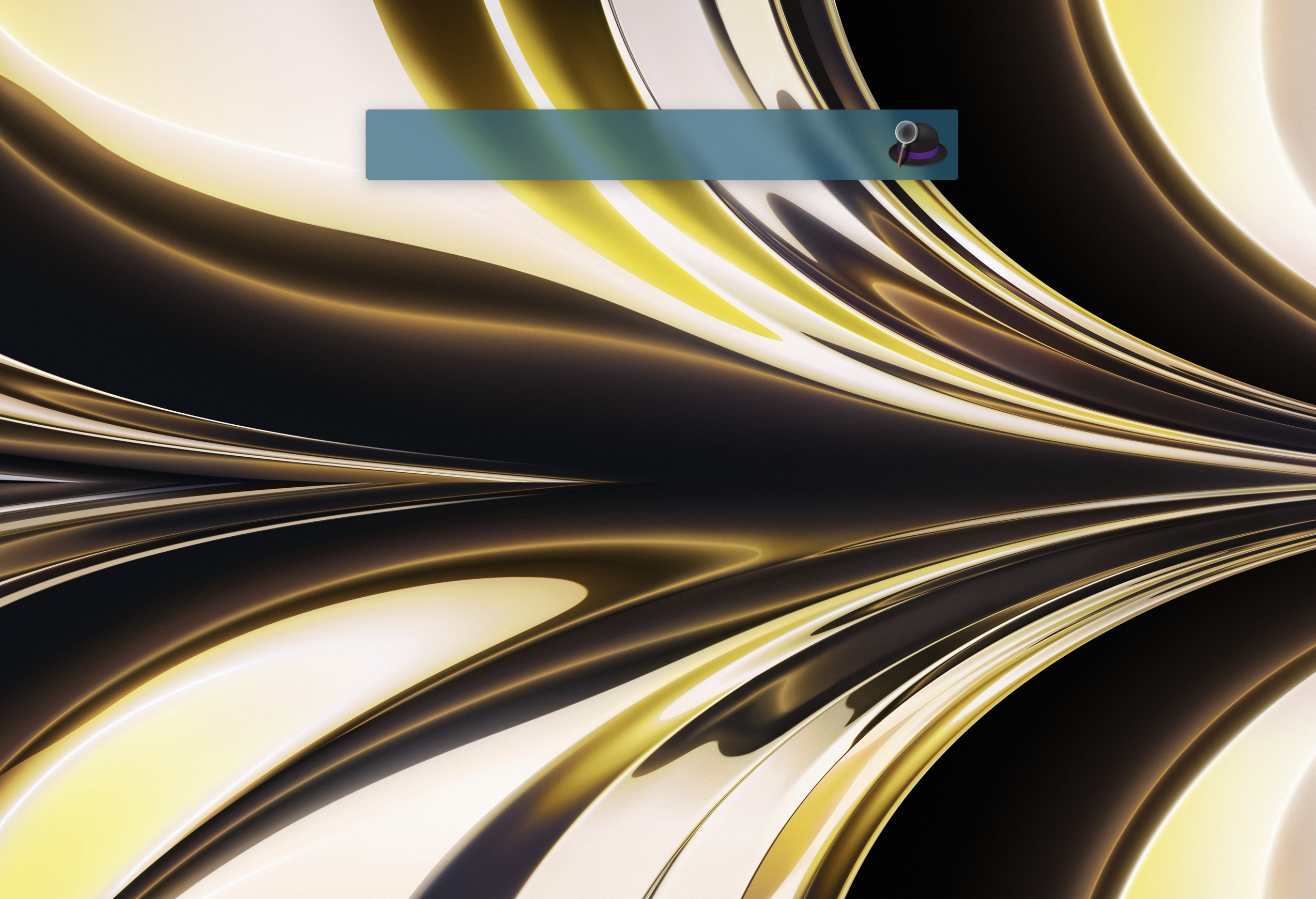
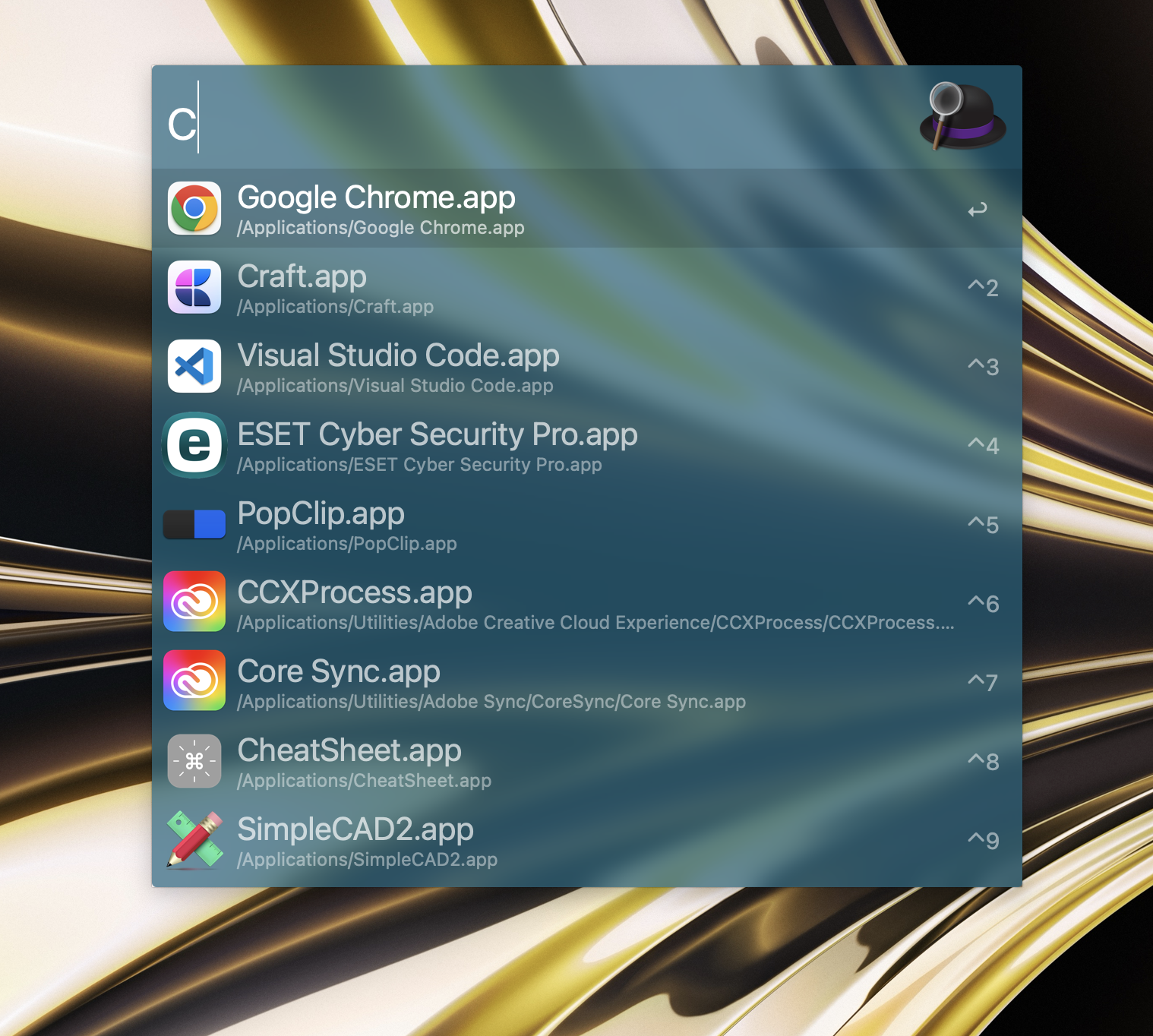
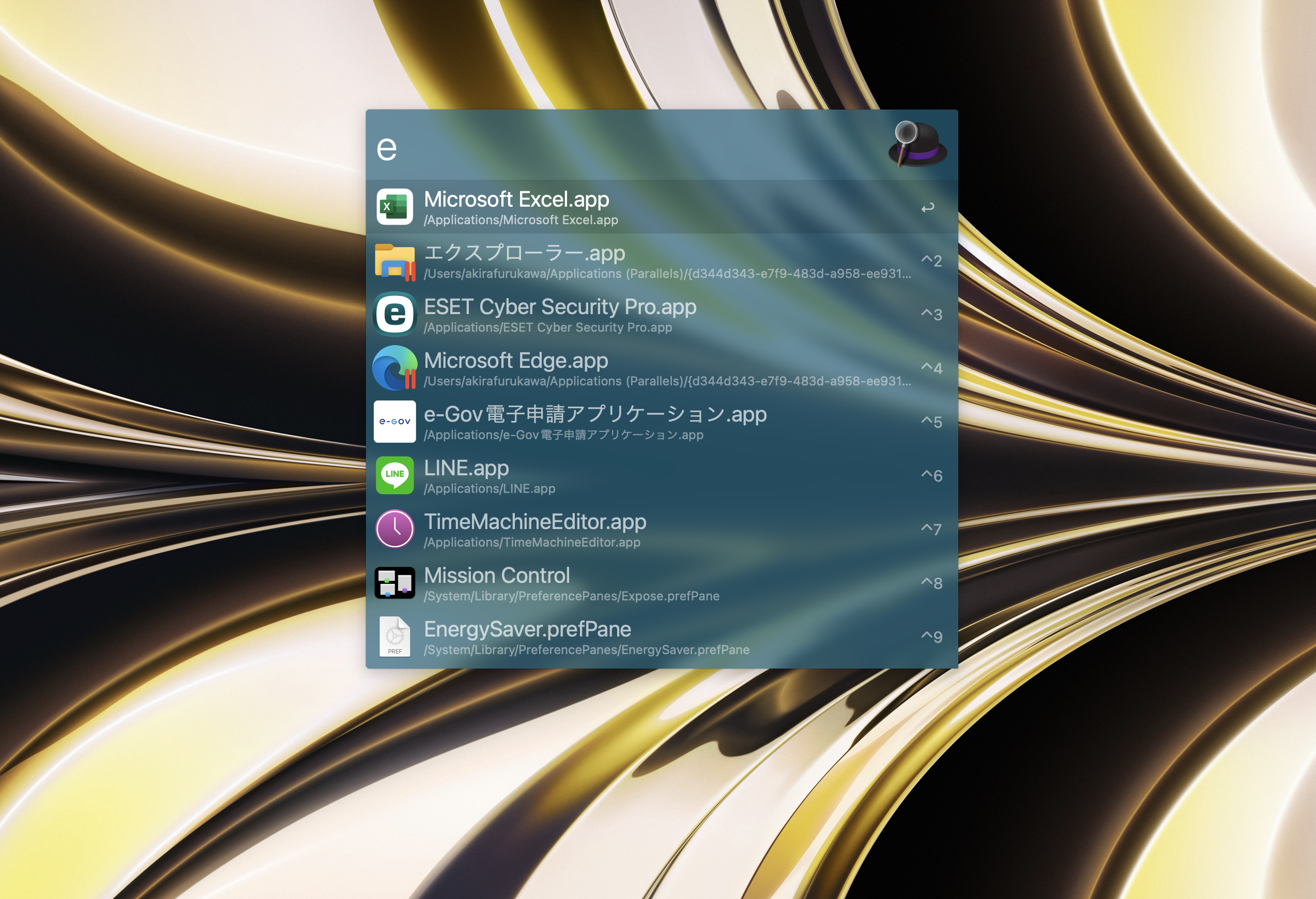
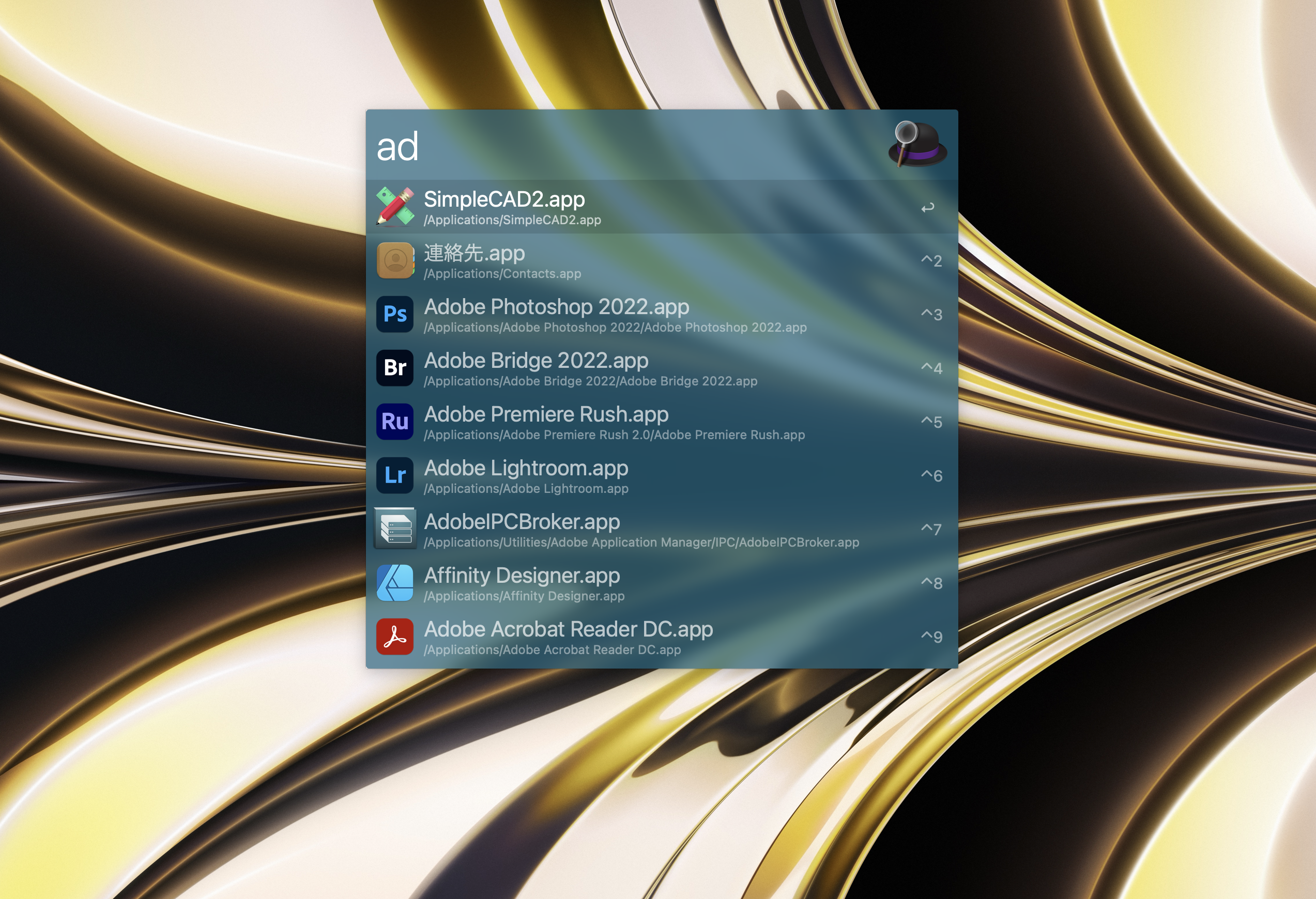
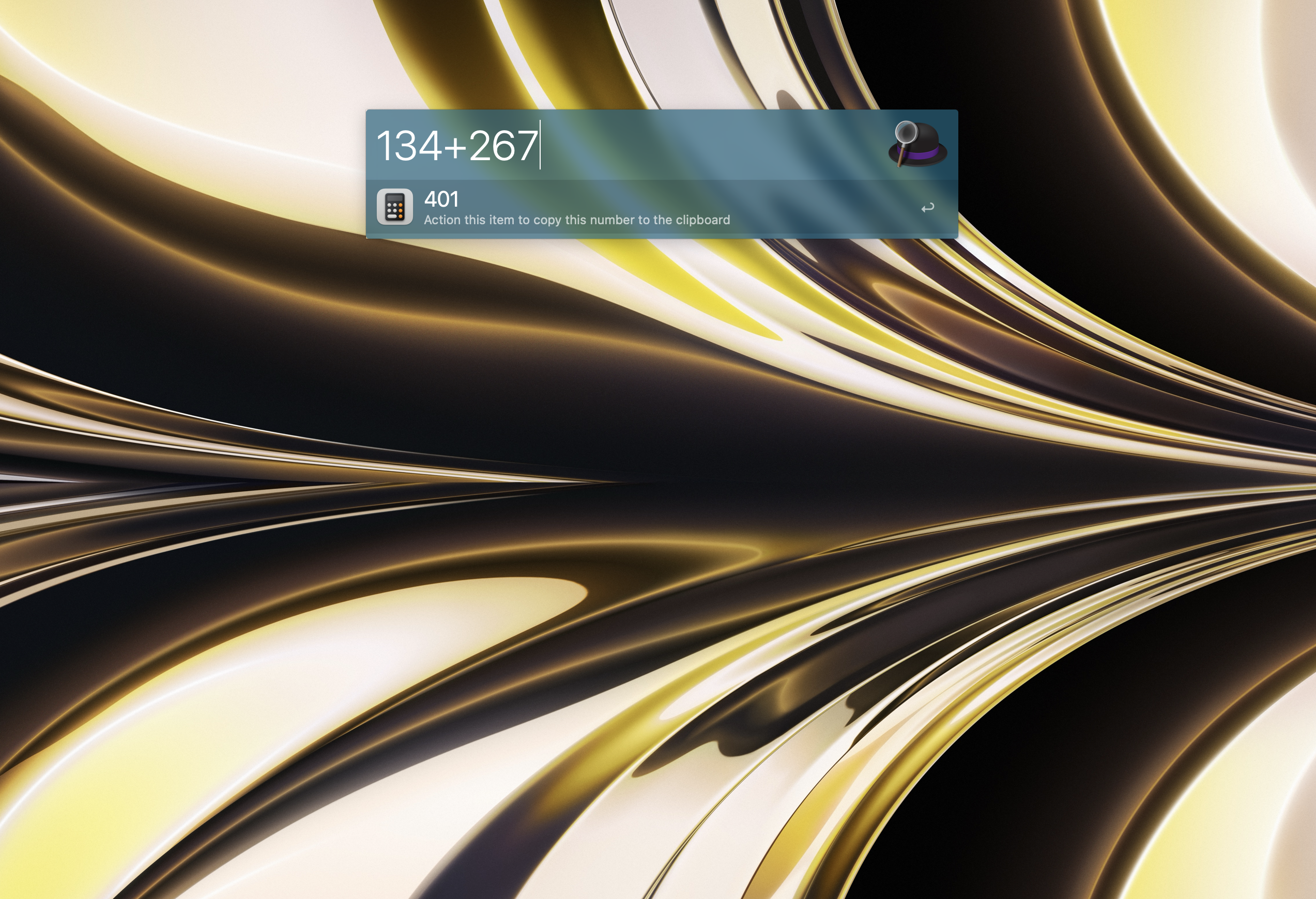
入力開始のタイミングは英字にしています。その方が1文字目で検索をかけてくれるので時短になります。簡単な計算もできますね。超便利です。しかし、Alfredを褒めれば褒めるほど純正のSpotlightが気になりますね。ちょっとSpotlightもチャレンジしてみたいと思います。
4.Paste
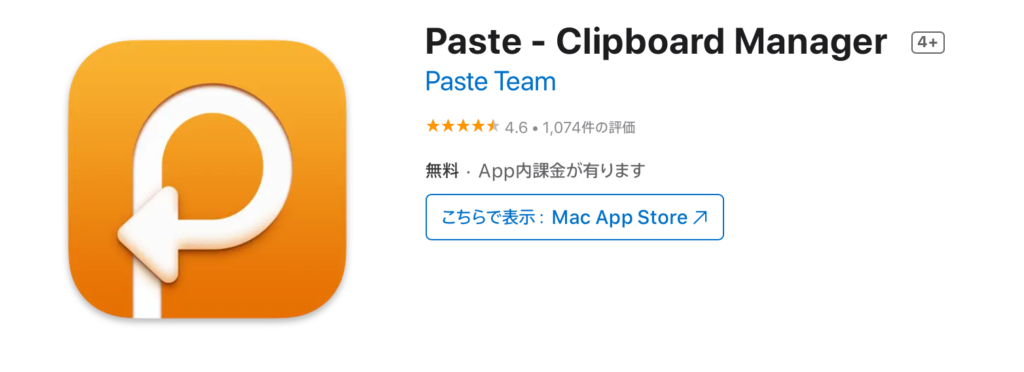
Windowsにはデフォルトで文字のコピー履歴から選んでペーストすることができますが、Macはデフォルトでその機能がありません。Macでコピー履歴を保存するアプリはたくさんあるのですが、私が使っているのはPasteです。shift+⌘+スペースで起動します。
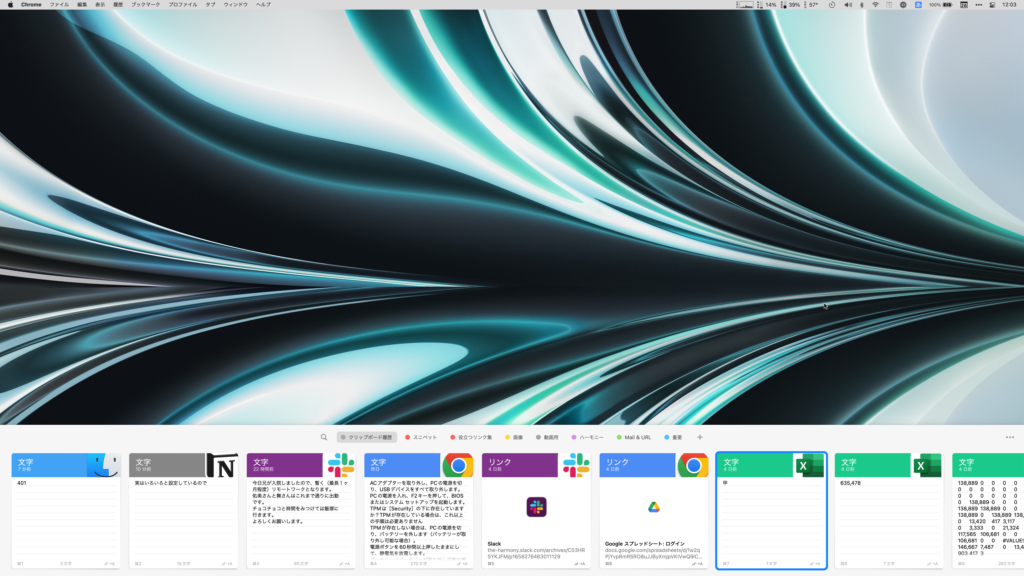
右にどんどんスクロールできますけど、よく使うのは直近の10個ごらいでしょう。
5.⌘英かな
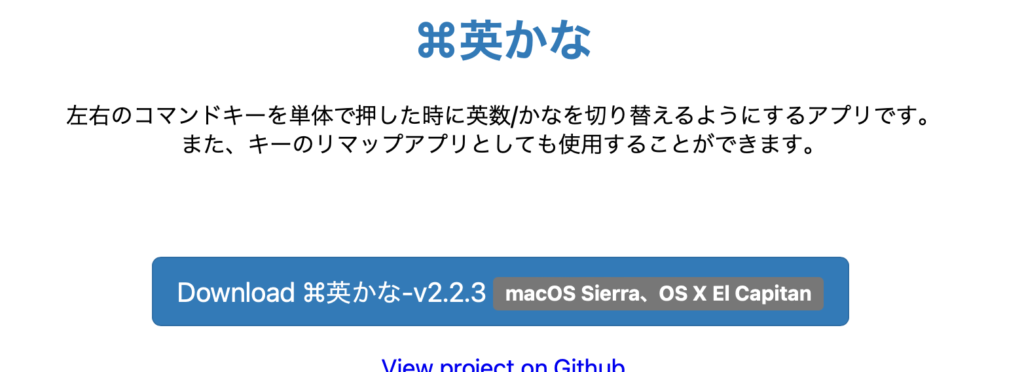
僕のMacBookはすべてUSキーボードにしています。理由はカッコつけているだけ。そうなると困るのが日本語入力と英字入力の切り替えです。デフォルトはCtrl+スペースですが、まず2個のキーを押さえなければならないことと、一発で入力を選べないというデメリットがあります。それを解決してくれるのが「⌘英かな」。これを常駐させてくと、左の⌘キーで英字入力、右の⌘キーで日本語入力に切り替えられます。もちろん⌘キーを使った他のショートカットを使う場合も支障ありません。ただ、これはUSキーボードを使ってないユーザーは関係ありませんし、他にKarabinerというアプリもあって、そちらのほうが高機能です。僕の場合、シンプルでOKという感じですね
6.Bartender
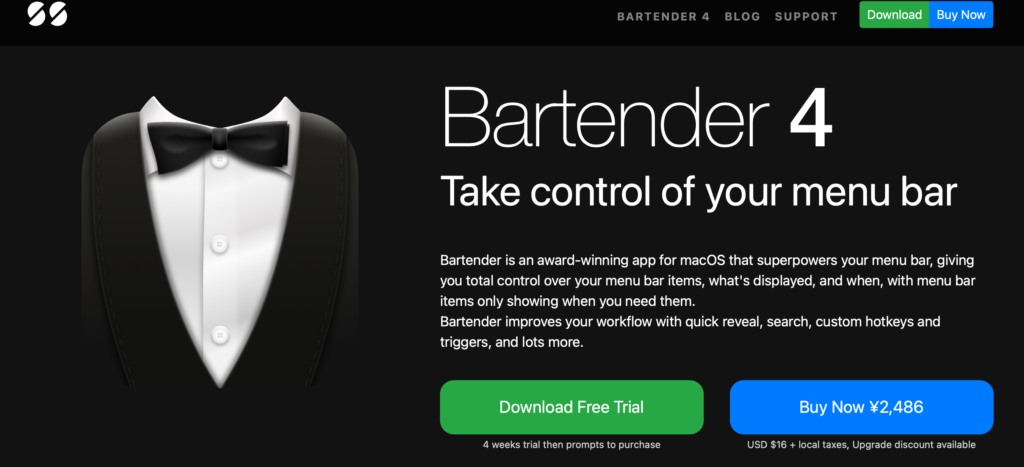
メニューバーの右上部分をカスタマイズしてくれるアプリです。メニューバーの右上部分には常駐アプリが表示されまして、これはMacのシステム環境設定や個々のアプリの設定で変更可能なのですが、いざ見たいというときにいちいち設定を変更するのは面倒くさいものです。そこでBartenderの出番。とりあえず全部メニューバーに常駐にしておいて、普段必要のないものを非常時にしておいてくれるアプリです。右から3番めの「・・・」の部分をクリックすると、か売れている部分が見えるようになります。こうしておけば、常駐アプリの設定変更の際に面倒なことにはなりません。非常に便利。
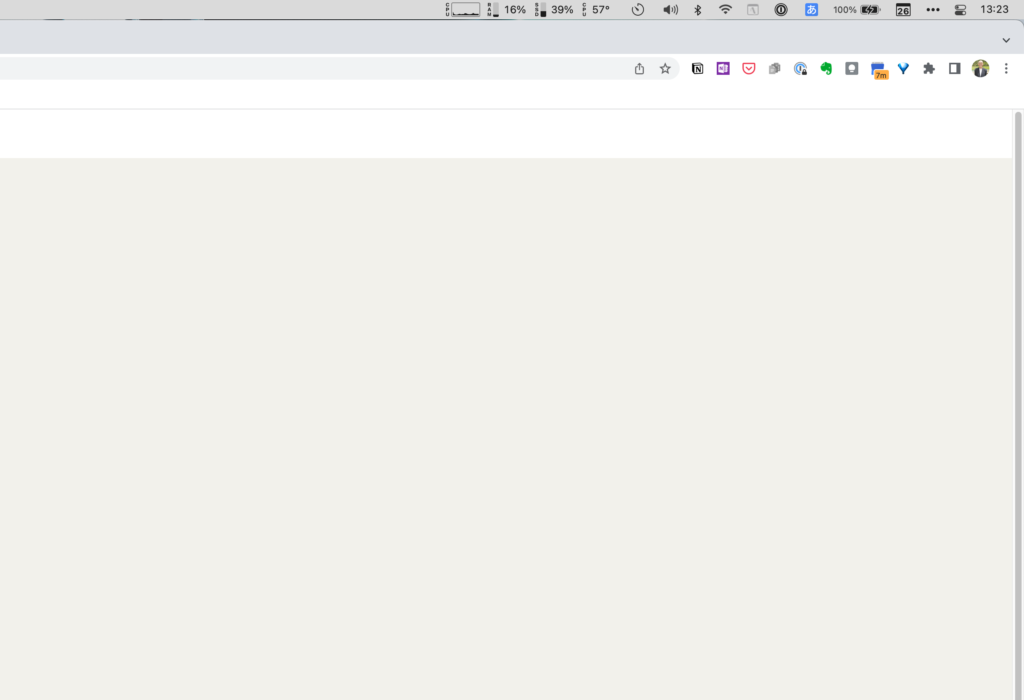
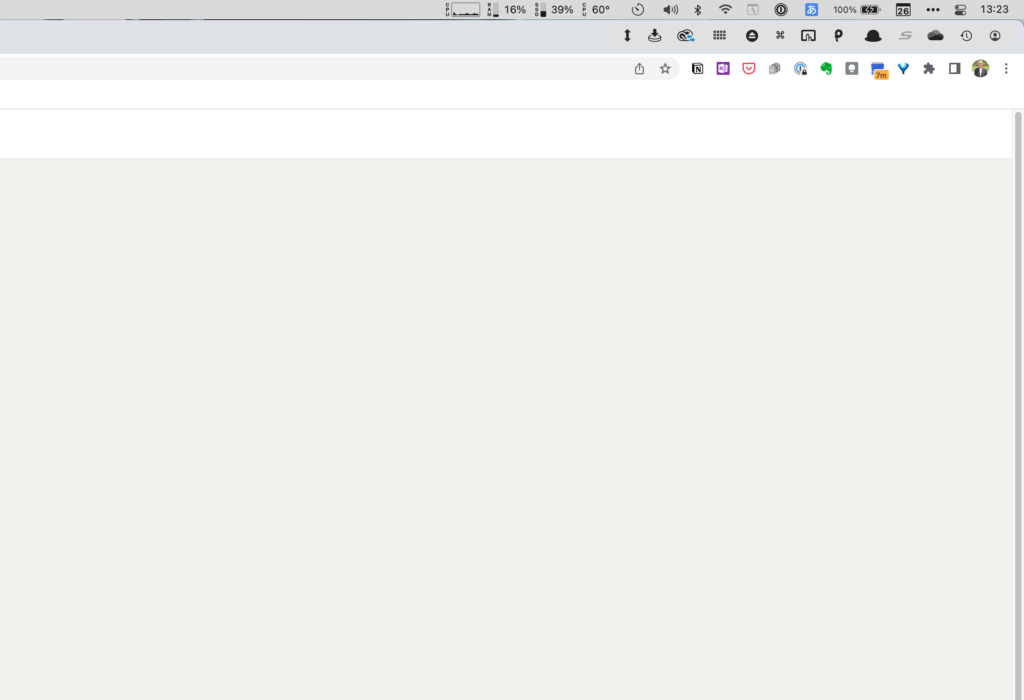
ということで、他にも常駐アプリは入っていますが入ってるだけのものもありまして、この「6つは外せない」というものを選んでみたつもりです。「⌘英かな」は無料アプリ、Pasteが年間サブスクリプションで残りの4つは買い切りの有料プランです。
では今回の投稿は以上です。

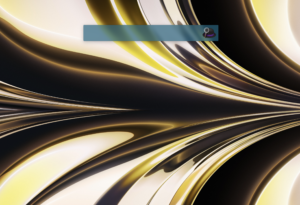



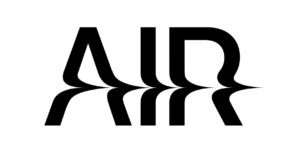
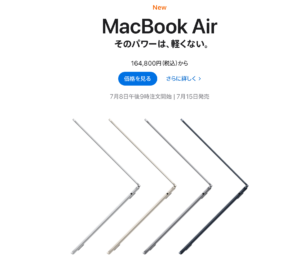

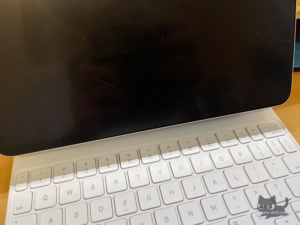
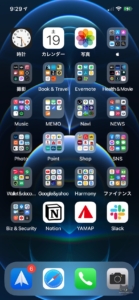
コメント