こんなところで躓くのか?というところだけど、そんなところで躓くのが人生。
ということで、YouTubeを開くとこんな画面になっているはず。
ご覧の通り、動画のサムネイルにタイトル文字が入っていて分かりやすいし見やすい。これをカスタムサムネイルというのだが、まず「カスタムサムネイルが使えません」というエラーが出る。ここで挫折していたけど、今日になって解決した。携帯電話を使って認証する(つまり本人確認ということなのだろうと思う)と、カスタムサムネイルが使えるようになった。
よし!ハードルは一気に下がった!
あとはカスタムサムネイルを作って、入れ込むだけでOK!
カスタムサムネイルはPCのPhotoshopでできるけど、iPadやiPhoneの方が簡単何じゃないかなと思ってチャレンジ。
1.使うアプリは2つ

画像サイズ
2.手順
手順としては、Photoshopで写真をYouTubeサムネイルの縦横比にしてタイトル文字を入れる。
次に画像サイズで1920×1080にリサイズする。これだけ。
3.まずはPhotoshop Express

写真を選んでYouTube投稿というのを選び、「T」を押すとタイトルを選べる。フォントまで考えていないけど、これで満足。
第一段階終了。
4.次に画像サイズ

あらかじめ「1920×1080」にしておけば、写真を選んで保存するだけ。
なぜリサイズするのかというと、カスタムサムネイルのファイルサイズが2MBまでだからだ。Photoshop Expressでフォーマットを選んでもファイルサイズオーバーになってしまう。本当はPhotoshop Expressだけでできるのかもしれないけど、これを使ってみた理由は、もともとブログ投稿用にこのアプリを購入してしまったことと、考えなくてもいいから。考えるって余計なストレスになるのよ。頭は軽くしていこう!
5.するとこういう画像ができあがる

JEPGにしたけどPNGでもいけるんじゃないかな…もちろん検証なし!頭は軽くしていこう!
6.結果こうなる!
超満足!

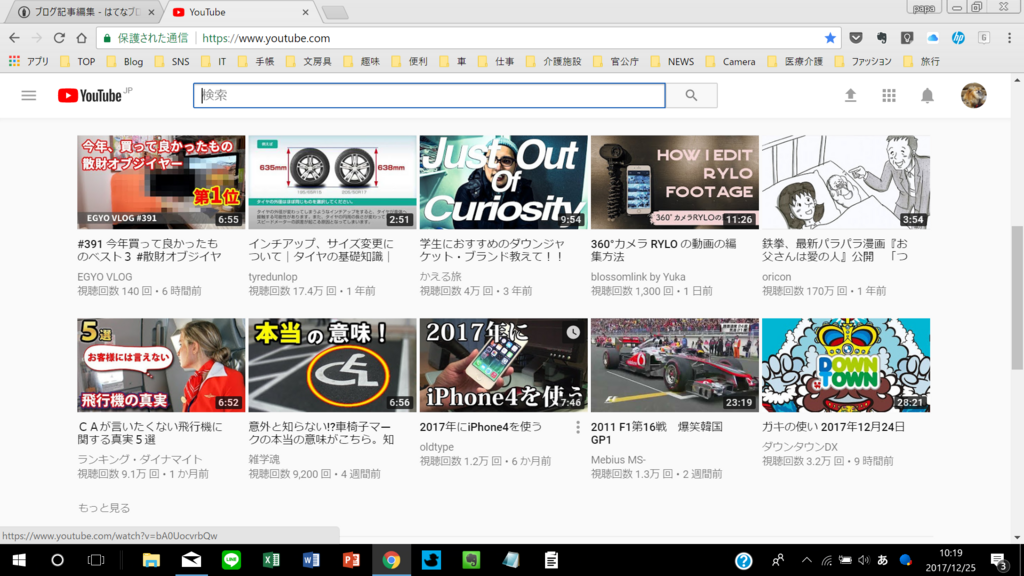




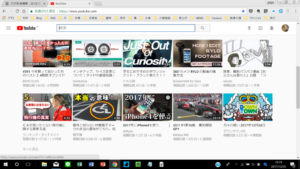





コメント